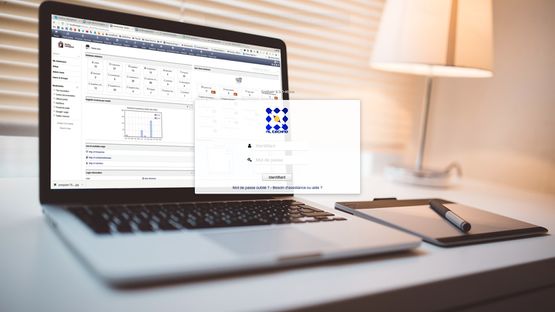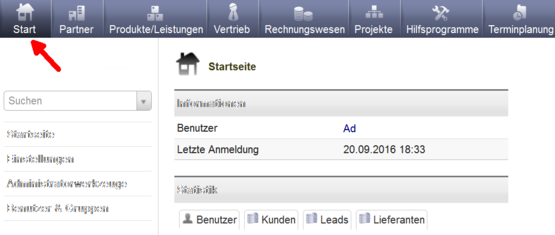Erste Schritte
Allgemeine Benutzerinformationen
Applikation starten
Zu Beginn starten Sie Dolibarr entweder
- durch einen Klick auf das Dolibarr-Symbol auf Ihrem Desktop (falls vorhanden) oder
- durch Eingabe einer Adresse in den Webbrowser (das kann z.B. http://localhost/dolibarr bei einer lokalen Installation oder www.ihre-domain.de/dolibarr bei einer Webinstallation sein).
Nach dem Starten sehen Sie die Login-Seite mit zwei Eingabefeldern.
- Anmeldung: Geben Sie hier Ihren Benutzernamen ein.
- Passwort: Geben Sie hier Ihr Passwort ein.
Klicken Sie dann auf Verbindung.
Sollten Sie das Passwort vergessen haben, klicken Sie auf Passwort: vergessen? und können
sich über ein dann erscheinendes Formular ein neues Passwort per E-Mail zusenden lassen.
Startseite
Wenn Sie eingeloggt sind, befinden Sie sich auf der Startseite.
Sie hat zwei Menüleisten (ein horizontales Topmenü und eine vertikale Seitenleiste).
Durch einen Klick auf Start (siehe beim roten Pfeil) kommen Sie jederzeit auf die Startseite zurück.
Weitere Informationen der Startseite befinden sich in der Seitenmitte:
- Eine Box mit der Angabe des angemeldeten Benutzers und dem Datum seines letzten Logins.
- Eine Box mit statistischen Angaben zu den aktivierten Modulen.
- Eine Box zur Aufgabenübersicht (auf dem Bild nicht sichtbar). Und zum Wetter-Status.
Im unteren Teil der Startseite (ebenfalls auf dem Bild nicht sichtbar) finden sich weitere
- Informationsboxen (diese Liste wird unter einem Menüpukt in der Seitenleiste erstellt: Einstellungen > Boxen).
Nutzung der Menüs
Jeder Menüpunkt im horizontalen Menü steht in Bezug zu einem Modul.
Jedes aktivierte Modul erscheint als Menüpunkt in diesem Topmenü.
Kein Modul erscheint in der Menüleiste bevor es nicht aktiviert wurde (zum Aktivieren von Modulen siehe First_setup).
Um ein Modul zu nutzen, klicken Sie auf den entsprechenden Menüpunkt. Dann erscheint in der Seitenleiste ein Menü mit den verschiedenen Aufgaben für dieses Modul.
Im unten stehenden Beispielbild wurde auf den Menüpunkt Produkte/Leistungen geklickt (roter Pfeil).
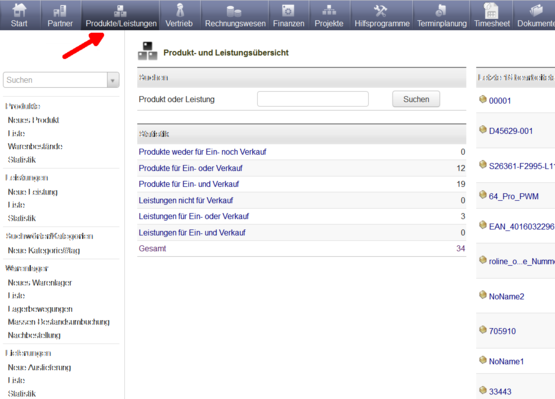
Nun können Sie in der Seitenleiste die weitere Auswahl treffen (ein Klick auf das Bild vergrößert es).
In der Seitenmitte stehen in diesem Beispiel die Statistik und eine Suchfunktion zur Verfügung.
Ganz rechts werden Ihnen die zuletzt bearbeiteten Produkte/Leistungen angezeigt.
Beachten Sie bitte, dass alle aufgeführten Optionen immer von den Einstellungen für die Module abhängig sind.
Einschub für Administratoren zur Aktivierung und Konfiguration von Modulen:
- Gehen Sie auf der Startseite in die Seitenleiste zu Einstellungen > Module.
- Scrollen Sie unter dem Tab (Karteireiter) Verfügbare Module bis zu dem Modul.
- Klicken Sie in der Zeile ganz rechts auf den Schiebeschalter (OFF). Dieser wechselt dann auf die Anzeige ON und das Modul ist nun aktiviert. Wenn ein Icon neben dem Schiebeschalter erscheint, können Sie durch einen Klick darauf weitere Einstellungen vornehmen.
Objekte
Objekte sind die Oberbegriffe, um über die von der Anwendung verwalteten Datensätze zu sprechen. Es kann zum Beispiel sein: ein Kunde, ein Lieferant, eine Rechnung, eine Bestellung, ein Vorschlag, ein Tagesordnungsereignis, ein Benutzer, ...
Jedes Objekt wird von einem Dolibarr-Modul verwaltet. Je nachdem, welches Modul Sie aktiviert haben oder nicht, werden einige Objekte in der Anwendung angezeigt oder nicht. Die Dolibarr-Politik besteht darin, für jedes verwaltete Modul oder Objekt eine gemeinsame Arbeitsweise zu verwenden. So finden Sie für jedes Objekt einen Menüeintrag zum Erstellen (Menü heißt "Neues Objekt") und einen Menüeintrag zum Auflisten aller Objekte (Menü heißt "Liste"). Wenn Sie dann auf ein in einer Liste gefundenes Objekt klicken, können Sie alle Eigenschaften des Objekts in mehreren Registern angeordnet lesen. Eine Schaltfläche "Ändern" ist für den berechtigten Benutzer sichtbar, um das Objekt zu bearbeiten.
Im unten stehenden Beispielbild wurde das Modul Partner im Topmenü ausgewählt (roter Pfeil) und dann über die Optionen in der Seitenleiste einer der Partner aufgerufen, dessen Daten hier nun als Karte dargestellt sind (ein Klick auf das Bild vergrößert es).
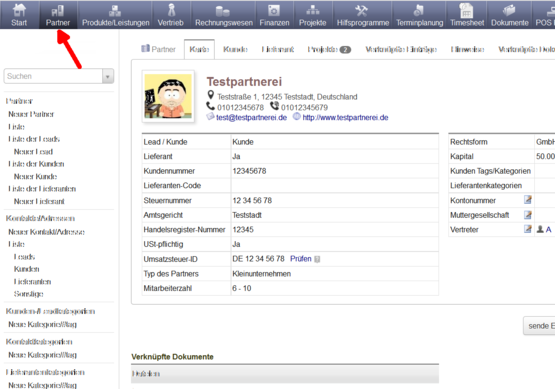
Also, each object may have different status to define where object is within the workflow. Status of object is always visible in the last column of list of objects.
Hier ein Bild zum Objekte-Status einfügen!
Number of status will depends on object and options defined in the module setup dedicated to object management.
Current definition and symbol/signage of status are (with default theme "eldy") :
 Draft - Status when object is not yet validated (white color means "don't take care of me" yet)
Draft - Status when object is not yet validated (white color means "don't take care of me" yet) Validated - Some actions are expected for object (that's why color is yellow).
Validated - Some actions are expected for object (that's why color is yellow). Name of status will varies according to object. It is a more advanced status than Validated, but object still need action to do on it (that's why color is artially yellow)
Name of status will varies according to object. It is a more advanced status than Validated, but object still need action to do on it (that's why color is artially yellow) Processed or Active or Enabled- No particular action is expected for object, even if some event can still occurs (green color means everything is ok currently)
Processed or Active or Enabled- No particular action is expected for object, even if some event can still occurs (green color means everything is ok currently) Canceled - No more action are expected on object. No specific event can occurs for this object (white color means "don't take care of me" and the cross means "anymore")
Canceled - No more action are expected on object. No specific event can occurs for this object (white color means "don't take care of me" and the cross means "anymore") Error - There is a problem. This status means there is a critical problem to fix on object (red color means error)
Error - There is a problem. This status means there is a critical problem to fix on object (red color means error)
Note that with other theme, meaning of status will not differ, but colors codification may be changed (for example a theme can decide good color for cancel theme is "orange" and not "white crossed".
Features
Jede Funktion wird von einem Modul bereitgestellt. Alle Module sind in der Moduldokumentation dokumentiert. Eine vollständige Liste der Module und ihrer Dokumentation finden Sie auf den folgenden Seiten:
- Die Liste der Standardmodule ist auf der Seite Category:Liste_der_Module definiert.
- Die Liste der externen Module (Add-ons, die nicht standardmäßig bereitgestellt werden) wird auf der Seite Komplementärmodule festgelegt Category:Complementary_modules